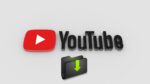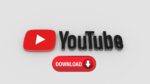Om du är en filmfantast har du säkert någonsin tänkt på Hur man laddar ner gratis filmer och serier på ipad, så att du kan se den även offline. I den här handledningen kommer du att kunna veta allt du borde veta om det, om det är lagligt, om det inte är det, om det är möjligt att ladda ner det helt gratis, etc. Allt förklarat steg för steg så att du till fullo kan njuta av skönlitteratur var du än är med din Apple-mobilenhet.
Innehållsförteckning
Hur man laddar ner gratis filmer och serier på iPad
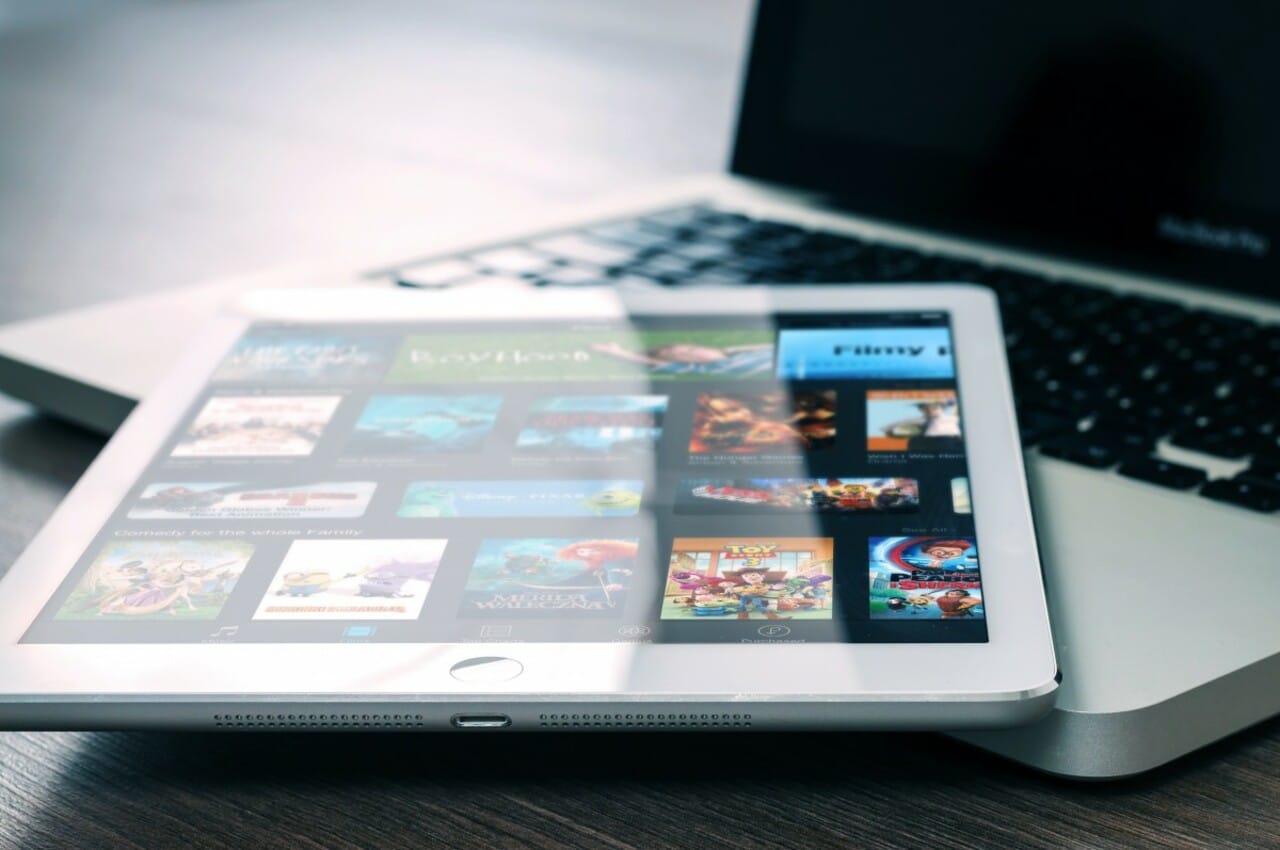
För att ladda ner gratis filmer och serier på iPad har du flera alternativ tillgängliga. Här förklarar vi några av de bästa alternativen som du har till hands ladda ner videorna och kunna njuta av innehållet offline var du än är, utan behov av en internetanslutning:
Google Play Filmer
Om du använder Google Play Filmer på din iPaddet finns en väg till makten ladda ner filmer eller serier gratis som du redan har betalat för, så att du kan se dem offline när du är på språng osv. Stegen är:
- Öppna appen Google Play Filmer på din iPad.
- Klicka på biblioteket.
- Gå till titeln på filmen eller serieavsnittet du vill ladda ner.
- Tryck på Ladda ner.
- Vänta tills nedladdningen är klar och du kommer att kunna se den så många gånger du vill offline.
till radera serien eller filmen och att det inte tar upp plats på din enhet kan du göra det enkelt från Google Play Movies, gå till den nedladdade videon och klicka på den röda nedladdningsmarkeringen.
Andra appar för iPad
Det finns appar i App Store för att ladda ner serier och filmer. De är i grunden webbläsare, men vars design är specifik för att kunna ladda ner och spela upp videor från webbplatser. Två av de bästa är:
- Amerigo: Denna andra applikation för iPad är betald, men den ger fantastiska resultat, bara genom att följa dessa steg:
- Öppna den installerade appen.
- Bläddra sedan tills du hittar videon du vill ladda ner.
- Gå till länkarna.
- Tryck på Ladda ner.
- Vänta tills nedladdningen är klar.
- Från själva appen låter den dig se den, eller så kan du dela eller öppna den med andra mediaspelare.
- Video webbnedladdning: för att ladda ner det du vill ha från denna iPad-app är stegen att följa:
- Öppna den installerade appen.
- Gå till en sida där du kan se gratis serier eller filmer.
- När du hittar videon du vill ladda ner kommer du åt länksektionen som öppnas i ett popup-fönster i samma app.
- Välj alternativet Spela på enhet för att streama eller Ladda ned för att ladda ner och titta offline. Tryck på den senare i det här fallet.
- Vänta tills nedladdningen är klar så kommer du att kunna njuta av innehållet offline.
Vissa tjänster av populär gratis och betald streaming, erbjuder också möjligheten att visa innehåll offline, utan internetanslutning från sin iPad-app. Med andra ord, precis som i fallet med Google Play Movies, och även om det är gratis att ladda ner serier och filmer, måste du betala prenumerationen för att få tillgång till innehållet. Några exempel på appar som tillåter detta är:
Allt innehåll är inte tillgängligt för nedladdning på dessa plattformar. Men de som stöder nedladdning kan laddas ner genom att följa dessa enkla steg. Tänk på att nedladdningar, beroende på vald kvalitet och varaktighet, kan variera från flera GB för bästa kvalitet, eller hundratals MB om den lägsta kvaliteten väljs.
Disney +
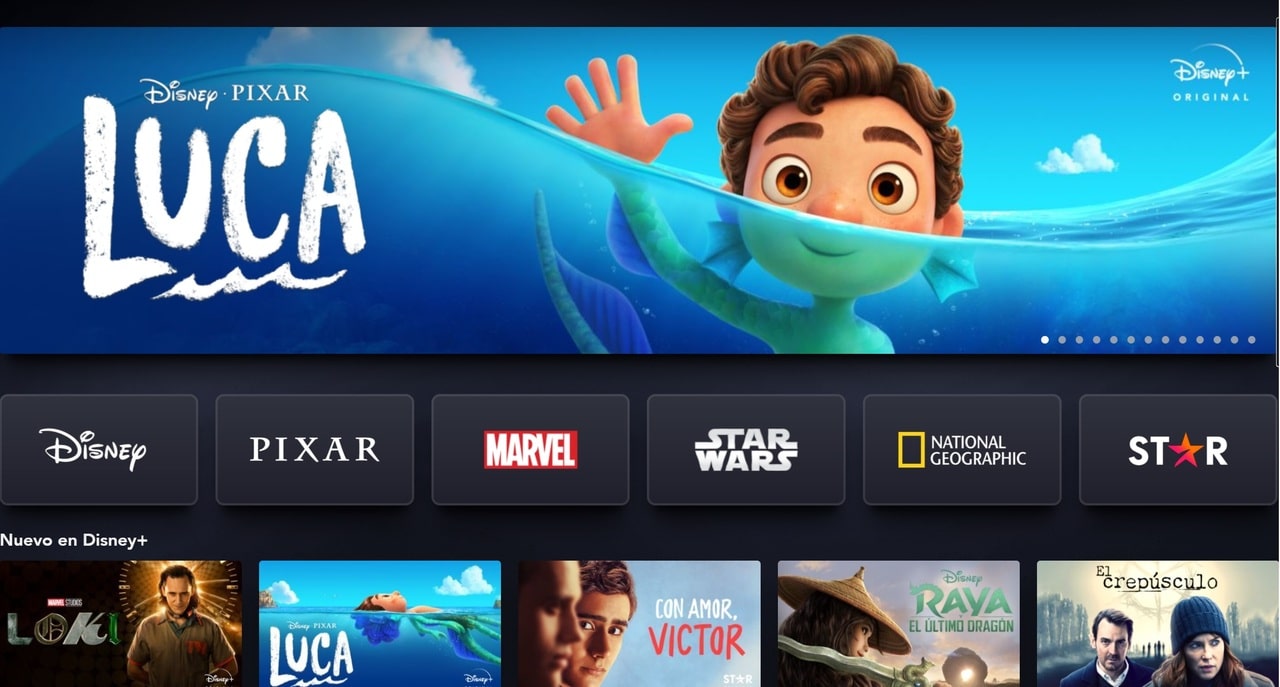
-
- Öppna Disney Plus-appen på din iPad.
- Logga in med ditt konto om du inte redan är det.
- Tryck på ikonen för din profil som visas nere till höger.
- Gå till Inställningar.
- Välj sedan nedladdningskvalitet.
- Välj den som bäst passar dina behov (standard, medium eller hög), beroende på hastigheten på din nätverksanslutning.
- I Inställningar kan du också gå till Appinställningar.
- Gå till avsnittet Nedladdningar och välj Plats. Därifrån kan du välja var du vill ladda ner. En annan sak du kan göra är att välja om du bara vill ladda ner med WiFi eller med data.
- Gå nu till innehållskatalogen, välj vad du vill ladda ner.
- Du hittar knappen Ladda ner.
- Tryck och vänta tills det är klart.
- I huvudmenyn, om du klickar på nedladdningsikonen längst ner, kan du se listan över nedladdat innehåll för offlinevisning.
- Om du vill ta bort nedladdningarna för att frigöra utrymme kan du gå till nedladdningen och välja Ta bort, eller för att radera alla på en gång kan du gå tillbaka till applikationsinställningarna och Ta bort alla nedladdningar.
Netflix

-
- Öppna Netflix-appen och logga in.
- Hitta innehållet du vill ladda ner.
- Om det är nedladdningsbart, på beskrivningssidan kommer du att se en nedåtpil som är nedladdningsknappen.
- Om du är ansluten till WiFi kommer du att kunna trycka på och ladda ner.
- Vänta tills det är klart och du kommer att ha offlineinnehållet (du kan ha maximalt 100 nedladdade).
- För att se det nedladdade innehållet, sök efter titeln och tryck på play som om du gjorde det online.
- I App Download Manager, eller i App Settings, kan du ta bort nedladdningarna om du vill.
Amazon Prime Video

-
- Öppna Amazon Prime Video-appen och logga in.
- Först och främst bör du veta att cirka 15 eller 25 titlar kan laddas ner på ett konto, och du kommer att ha 30 dagar på dig att se dem offline, sedan raderas de automatiskt.
- Välj en film eller serie som du vill ladda ner från innehållskatalogen. Om det är en serie har du två alternativ, ladda ner hela säsongen eller enstaka avsnitt.
- Tryck på innehållet som ska laddas ner så ser du att när det öppnas i helskärm visas alternativet Ladda ner. Tryck.
- Välj nedladdningskvalitet.
- Tryck på Starta nedladdning och vänta på att nedladdningen ska slutföras.
- Klicka nu på alternativet Nedladdningar bredvid profilen.
- Du kommer att se listan över nedladdade titlar. Klicka på den du vill se offline så börjar den spela.
Apple TV +

-
- Öppna Apple TV+-appen.
- Gå till innehållssidan och leta reda på filmen eller serien du vill ladda ner.
- Tryck på nedladdningsknappen bredvid innehållet.
- I dina nedladdningar, i biblioteket, kan du se de nedladdade.
- För att radera nedladdningen kan du gå in i nedladdningen av nämnda innehåll och trycka på innehållsmenyn, ett av alternativen är att ta bort nedladdningen.
HBO Max

-
- Öppna HBO Max-appen på din iPad.
- Logga in om du inte är inloggad.
- Välj avsnittet av serien eller filmen du vill ladda ner.
- Du kommer att se att ett nedladdningsalternativ visas, klicka på det.
- Vänta tills nedladdningsprocenten är klar.
- Den kommer att vara redo att ses offline.
- För att radera eller avbryta nedladdningen, tryck på kryssknappen X.
Legala aspekter

La piratkopiering har förföljts i decennier, med vissa sanktioner och fängelsestraff för vissa som har laddat ner piratkopierat innehåll (böcker, mjukvara, serier, filmer,...) och tjänat på det. Nu kan nya lagar om skydd för immateriella rättigheter också straffa de som laddar ner innehåll för eget bruk med böter, eftersom de kan använda anslutnings-IP:erna och registreringsdata som ISP:n behåller för att se att en användare har kommit åt olagliga nedladdningar.
Det är dock inte lätt att kunna bevisa att personen som har laddat ner dem är användare av nämnda nätverk, eftersom alla som har tillgång kan ansluta till WiFi-nätverk, eller så kan det ha gjorts av någon som har tagit din mobila enhet och inte du. Men, oavsett det faktum att vissa av dessa böter inte blomstra, från denna sida vi främjar inte illegala nedladdningar. Om du gör det sker det på egen risk och med hänsyn till eventuella juridiska konsekvenser.
Det är rättvist att säga det inte alla serier och filmnedladdningar är olagliga. Det finns innehåll vars författare dog för decennier sedan och har blivit allmän egendom, eller nedladdningar från vissa streamingappar som tillåter nedladdning på ett helt lagligt sätt, eftersom du betalar en prenumeration för att få tillgång till innehållet. Naturligtvis så länge den används inom tjänstappen, och inte för att dela eller distribuera den. Det finns också gratis på streamingplattformar som Google Play Movies, några som är gratis och finns på YouTube osv.
Har du kommit så här långt så är det att du fortfarande inte har det så klart
Hur mycket vill du spendera ?:
* Flytta reglaget för att ändra priset