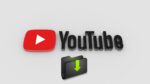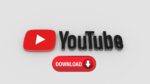See on võimalik mõnikord soovite tahvelarvuti teleriga ühendada. Nii näete sisu nimetatud tahvelarvuti ekraanil teleris. See võib olla hea võimalus arvestada, kui soovite videoid või fotosid, mis on teleris parema eraldusvõimega nähtavad.
Selle saavutamisest huvitatud kasutajatele saadaval on mitmeid viise. Sel viisil saab nimetatud tahvelarvuti ühendada teleriga ilma liigsete komplikatsioonideta. Viis sõltub kahest seadmest. Anname teile teada, millised valikud on praegu saadaval:
Sisukord
- 1 WiFi kaudu (ilma kaabliteta)
- 2 HDMI kaudu
- 3 USB kaudu
- 4 Vanale telerile ilma HDMI-ta
- 5 Kuidas ühendada tahvelarvuti Samsungi teleriga
- 6 Kuidas ühendada tahvelarvuti LG teleriga
- 7 Ühendage tahvelarvuti teleriga pendrive või välismälu kõvakettana
- 8 Ühendage iPadi tahvelarvuti teleriga AirPlay abil
- 9 Rakendus tahvelarvuti ühendamiseks teleriga
WiFi kaudu (ilma kaabliteta)
Esimene võimalustest saab kasutada WiFi kaudu, nii et selles protsessis poleks vaja ühtegi tüüpi kaablit kasutada. Nutitelerid saabuvad praegu suures osas WiFi-ga, mis võimaldab neil sellisel viisil internetti ühendada ja rakendustele ligi pääseda. See on meetod, mida saab sel juhul kasutada. Peate installima tahvelarvutisse telerirakenduse. Teie teleri tootja veebisaidil on selle kohta alati teavet.
Nii et kui soovite selle seadme ühendada, et tahvelarvuti teleriekraanil midagi näha, peate lihtsalt rakenduse avama. See võimaldab teil ilma liigsete probleemideta soovitud sisu teleriekraanile saata. Kui ametlikku rakendust pole, saate kasutada kolmandate osapoolte rakendusi, nagu Miracast või DLNA, mille saab Androidi tahvelarvutisse probleemideta alla laadida.
Juhul, kui teleril pole WiFi-d, saab seda saavutada seadmeid, nagu Chromecast. Kuna seda tüüpi seadmed muudavad teleri nutikaks. Kui tahvelarvutis on Chromecasti rakendus, millega seadet juhtida, saad saata sisu, mida soovid teleriekraanil näha. Seega sõltub see sellest, kas teil on WiFi-ühendusega televiisor või mitte. Kuigi valdav enamus praegustest mudelitest on.
HDMI kaudu
Veel üks klassikalisemaid viise selles mõttes on kasutada HDMI-kaablit. Sel juhul tuleb kontrollida, et tahvelarvutil oleks micro HDMI tüüpi pistik. Kuna kui seda pole, ei saa seda meetodit kasutada selle ühendamiseks kõnealuse televiisoriga. Kui teil on see olemas, peate kasutama ainult kaablit, mis võimaldab teil kaks seadet ühendada.
Paljudes elektroonikapoodides, nii veebis kui ka füüsilistes, on võimalik osta seda tüüpi kaableid. Üks päis on HDMI, mis tuleb teleriga ühendada. Samal ajal kui teine pool on mikro-HDMI, mis tuleb tahvelarvutiga ühendada. Nii on pärast ühenduse loomist võimalik teleriekraanil näha kõike, mis tahvelarvuti ekraanil kuvatakse.
Kuigi tegu on suurepäraselt toimiva meetodiga, on lisaks väga lihtsale ka negatiivne aspekt. Kuna enamik praegu turul olevatest tahvelarvutitest neil sellist micro HDMI pesa pole. Harva näeb samasuguseid mudeleid. Seega on see valik, mille ulatus on piiratud. Aga kui teil on tahvelarvuti, millel see on, kasutage seda võimalust kõhklemata.
USB kaudu
Viimaseks saame tahvelarvuti teleriga ühendamisel kasutada USB-kaablit, kui tegemist on nutiteleriga. Sel juhul tuleb tahvelarvutiga ühendamiseks kasutada kaablit, mille ühes otsas on USB-pistik, kas USB-C või mikro-USB. teises otsas HDMI, et seda saaks teleriga ühendada.
Seda tüüpi kaableid leiate hõlpsalt sellistest kauplustest nagu Amazon. Kuigi selleks, et see toimiks, tahvelarvuti peab olema MHL-iga ühilduv. See on standard, mis võimaldab saata heli- ja videosignaali telerisse. Nii saate kasutada seda kaablit, millega saate ühendada teleri ja tahvelarvuti.
Tahvelarvuti tehnilistes andmetes kuvatakse tavaliselt, kas see ühildub MHL-iga. Juhtmed, mis on ühelt poolt USB ja teiselt poolt HDMI on alati MHL-iga ühilduvad. Nii et selles mõttes neil probleeme ei teki.
Vanale telerile ilma HDMI-ta

See on sama olukord, kui teil pole nutitelerit, tahvelarvuti teleriga ühendamiseks peate kasutama kaablit. Teil pole selles osas muud alternatiivi. Kuigi on tavaline, et on vanu telereid, millel pole HDMI-d. Mis sunnib otsima uusi meetodeid. See on mõnevõrra keerulisem protsess, kuid see võib enamikul juhtudel toimida.
Kui tahvelarvuti ühildub MHL-iga, mida arutatakse järgmises jaotises, vaja oleks MHL-HDMI adapterit. Et saaks sellise ühenduse luua. Ka siis ütles, et HDMI-kaabel tuleb ühendada VGA-ga, kuna teleril pole vanana HDMI-pistikut.
Protsess oleks sel juhul veidi keerulisem, kuigi see peaks toimima. On veel üks viis, mida saame sellega seoses kasutada. Mida me tegema peame, on:
- Ühendage microHDMI-ga kaabli ots tahvelarvutiga ja HDMI-ots konverteri/adapteriga.
- Seejärel ühenda RCA kaabel muunduriga vastavalt värvide järjestusele (punane punasega, valge valgega ja kollane kollasega).
- RCA-kaabli teine ots tuleb ühendada teleriga, millel peaks see pistik olema. Kui teil seda pole, peate selle jaoks kasutama RCA Scart-adapterit.
- Lõpuks ühendage muundur microUSB kaudu vooluvõrku. See võib olla DTT, millel on USB, või video, millel on selle jaoks sisend.
Näete, et see on midagi keerukamat, kuid see võimaldab teil alati televiisorist näha, mis tahvelarvuti ekraanil on.
Kuidas ühendada tahvelarvuti Samsungi teleriga

Parim või usaldusväärseim viis tahvelarvuti ühendamiseks teleriga on juhtme keskel. Tahvelarvutiga ühendatava kaabli osa oleneb tahvelarvuti mudelist, kuid teises osas on tavaliselt HDMI-pistik. Kui tahame oma tahvelarvuti Samsungi teleriga kaabli abil ühendada, peame vaatama, mis tüüpi ühendus meil tahvelarvutis ja teleris on, ostma ühilduva kaabli ja ühendama need füüsiliselt. Hiljem peame teleris valima õige sisendi, milleks võib mõnikord olla AVx ja mõnikord HDMIx, mõlemal juhul on "x" arv. Sel moel näeme teleris kõike, mida näeme tahvelarvutis.
Teisalt saame oma tahvelarvuti ühendada ka Samsungi teleriga ilma kaabliteta. Üks võimalus on osta selline seade chromecast Google'ilt, mis on seade, mis muuhulgas võimaldab meil kajastada osa meie tahvelarvuti tegevusest televisioonis. See pole vajalik, kui meie teler on sarnast funktsiooni sisaldava operatsioonisüsteemiga Smart TV. Kui Samsungi teler kasutab Androidi operatsioonisüsteemi, sisaldab see juba vaikimisi kaasas olevat Chromecasti funktsiooni ja tahvelarvuti kajastamiseks peame kasutama ainult ühilduvat tarkvara ja puudutama chromecasti ikoon sisu esitamiseks. Kui see jagamisel mingil põhjusel ebaõnnestub, on üks võimalus installida rakendus telerisse õhuekraan, mis ühildub traadita jagamissüsteemidega, nagu Miracast, Google'i Chromecast ja Apple'i AirPlay.
Kuidas ühendada tahvelarvuti LG teleriga

Nagu iga teleri puhul, on parim või usaldusväärseim viis tahvelarvuti ühendamiseks LG teleriga ühilduva kaabli kasutamine. Peame kontrollima tahvelarvuti ja teleri porte ning ostma ühilduva kaabli. Hiljem peame teleris valima õige videosisendi, milleks võib olla AVx või HDMIx. Kui olete õiges kirjes, näeme kõike, mis meie tahvelarvutis kuvatakse, mis tagab, et näeme igasugune sisu ilma piiranguteta. Probleem on muidugi selles, et me ei saa tahvelarvutit eemalt manipuleerida.
Kui me ei soovi ühtegi kaablit kasutada, saame oma LG teleriga ühendada tahvelarvuti ka ilma nendeta. Google'i Chromecast on väike dongle, mis ühendub meie teleri HDMI-pordiga ja võimaldab meil saata teatud sisu meie seadmest telerisse. Kui LG teleril on Androidi operatsioonisüsteem, on sisu saatmise võimalus (Chromecast) vaikimisi kaasas. Sisu saatmine on sel juhul sama lihtne, kui kasutada ühilduvat rakendust ja puudutada ikooni «Chromecast». Sisu kajastub hetkega. Nagu oleme eelnevalt selgitanud, saame ametliku süsteemi ebaõnnestumise korral installida ka AirScreeni rakenduse.

Samuti on olemas operatsioonisüsteemiga LG nutitelerid webOS. See operatsioonisüsteem, mis on palju vähem võimas kui Android TV, kuid palju parem kui teised, näiteks Opera, sisaldab vaikimisi Miracasti tuge, nii et saame ühendada oma tahvelarvuti teleriga selle protokolli abil. Selleks peame ainult:
- Teleris valime rakenduse "Ekraani jagamine".
- Tahvelarvutis avame Miracastiga ühilduva rakenduse.
- Ka tahvelarvutis valime oma teleri ja valime "Ühenda".
- Teleris peame ühendusega nõustuma. Mõnel juhul palub see meil tahvelarvutis või teleris PIN-koodi sisestada. Kõige tavalisem on see, et peame selle tahvelarvutis sisestama.
- Lõpuks saadame sisu. Niipea, kui teler tuvastab, et me sisu saadame, näitab see seda ilma, et peaksime midagi muud tegema.
Teine võimalus on laadida tahvelarvutisse ja TV Cast TV-sse alla rakendus Video & TV Cast for LG ning sünkroonida, järgides lihtsaid juhiseid.
Ühendage tahvelarvuti teleriga pendrive või välismälu kõvakettana
Mobiili või tahvelarvuti sisemälu või SD-kaardi kasutamiseks nagu pendrive või väline USB-mäluPeaksite hankima tahvelarvuti pesaga ühilduva USB-kaabli, mis peab olema microUSB või USB-C, kui see on üks uusimaid mudeleid.
Kaabli teine ots peaks olema USB-A isane ja ühendage see teleri ühte tühja USB-porti.
Seega peaks ekraanile ilmuma teade, mis tuvastab mälu, et pääseksite juurde oma tahvelarvutis fotode, videote või muusika galeriisse, et seda ekraanil vaadata. Isegi mõnel teleril, näiteks need, mis põhinevad Androidil või Android TV Boxil, võivad need samuti lubada teil rakendusi edastada, et neid APK-i kaudu installida, andmeid salvestada jne.
Ühendage iPadi tahvelarvuti teleriga AirPlay abil
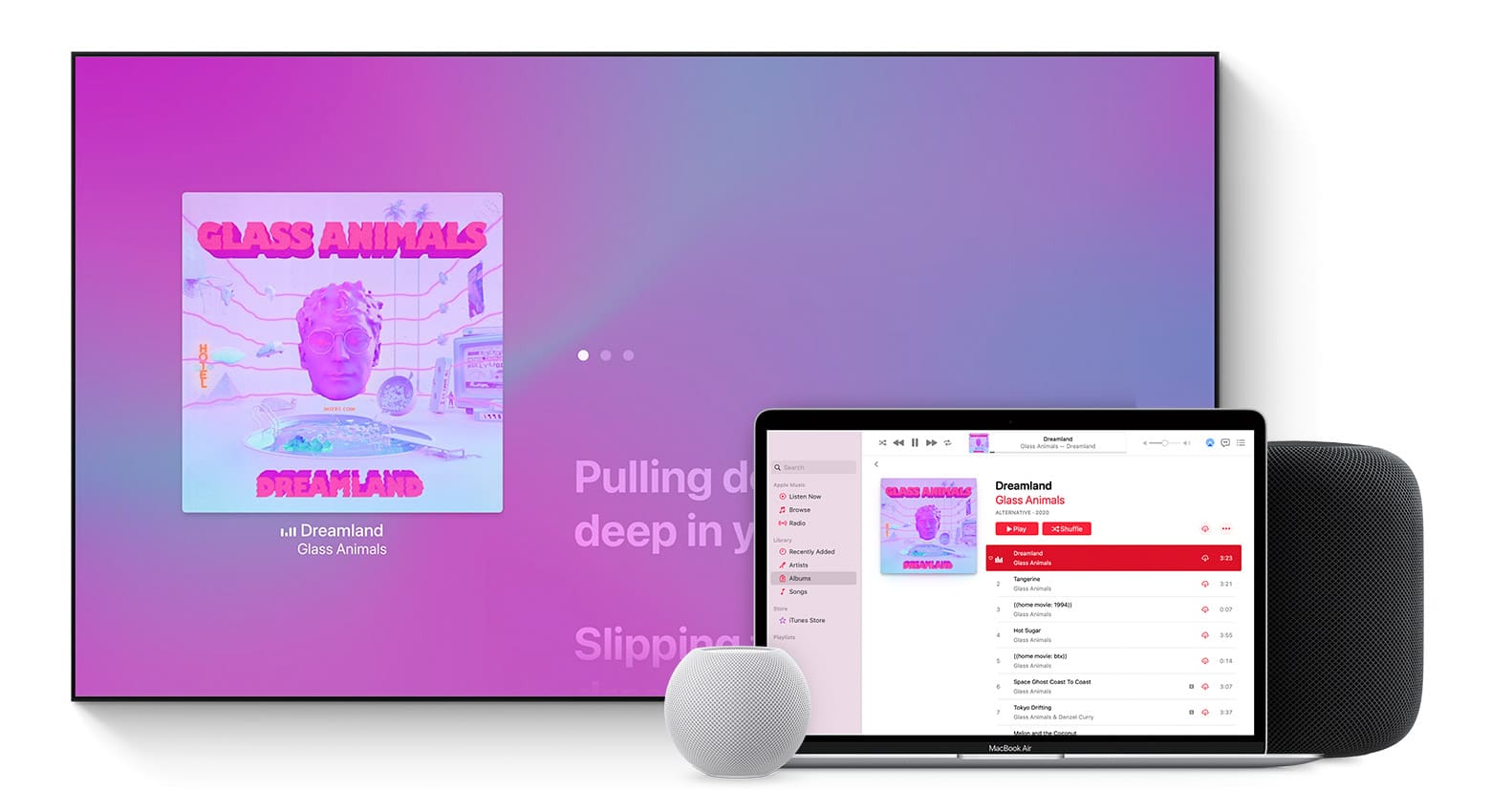
Kui teil on Apple'i seade, näiteks iPadi tahvelarvuti, saate oma teleri ekraani edastamiseks või jagamiseks kasutada AirPlay tehnoloogiat (nii iPad kui ka teler peavad toetama AirPlayd). Protseduur samm-sammult see on lihtne:
- Ühendage tahvelarvuti ja nutiteleviisor samasse WiFi-võrku.
- Otsige videot või sisu, mida soovite oma iPadis vaadata.
- Nüüd, kui olete selle mänginud, mängige AirPlayd. Paljudes rakendustes on see nähtav, see on nagu kolmnurgaga ekraan. Teistes, nagu Photos, asub see menüüs Jaga.
- Seejärel valige Apple TV või Smart TV, kuhu soovite selle saata.
- See hakkab sisu kuvama suurel ekraanil. Voogesituse lõpetamiseks puudutage lihtsalt uuesti AirPlay ikooni.
Lihtsalt tahtmise korral peegelekraan, mitte edastada, on järgmised sammud:
- Ühendage tahvelarvuti ja nutiteleviisor samasse WiFi-võrku. Mõlemad peavad ühilduma AirPlayga.
- Avage oma tahvelarvutis rakendus Juhtimiskeskus.
- Seal otsige üles ja puudutage valikut Dubleeri ekraan, mis on ikoon nagu topeltekraan.
- Nüüd valige loendist Apple TV või Smart TV.
- Kui näete teleriekraanil AirPlay koodi, sisestage oma iPadis kasutatav pääsukood.
- See hakkab sisu kuvama suurel ekraanil. Jagamise lõpetamiseks minge lihtsalt tagasi juhtimiskeskuses ikooni Duplicate Screen ja puudutage uuesti.
Rakendus tahvelarvuti ühendamiseks teleriga
Seadmega ühenduse loomiseks on mõned rakendused Nutiteleriga ühilduv, tavaliselt Bluetoothi kaudu. Samuti on olemas IR-ga mobiile, mida saab puldina kasutada. Mõned levinumad olemasolevad rakendused võivad olla LG kaugjuhtimispult, need aktsepteerivad Alexa või Google Assistanti hääljuhtimist jne. Kui teil on Android-põhine teler, saate tahvelarvutit kasutada ka paljude Google Play rakenduste BT-juhtseadmena.
Muidugi on teil ka teisi juhtmeühendusi, mis kasutavad teatud muundurid, spetsiifilised kaablid, jne. Selleks peaksite vastama järgmistele nõuetele:
- Mis teie tahvelarvutis on USB või HDMI ühendus teie teleris.
- MHL-i tugi nii teie teleris kui ka mobiilseadmes. MHL (mobiilne kõrglahutusega link) see on lingitehnoloogia, mille abil saate teleris tahvelarvuti ekraanil toimuvat visualiseerida.
- Kas teil on kaabel lingi jaoks. See võib olla mobiiltelefoni microUSB-lt teleri jaoks HDMI-le (ühildub MHL-iga) või USB-st HDMI-le. Ühendus on igal juhul ülilihtne, ühendad kaabli kaks otsa, ühe tahvelarvuti ja teise oma teleriga õigesse porti ning tahvelarvuti sisu hakkab teleriekraanil paistma.
Mõned kaasaegsed tahvelarvutid sisaldavad täiendavaid porte, näiteks microHDMISel juhul saate teleri jaoks kasutada sirget kaablit, millel on microHDMI-ots ja teine HDMI.
On isegi muid ühenduvustehnoloogiaid, nagu Apple AirPlay. Selle protokolli lõi Apple, et võimaldada andmevahetust selliste seadmete nagu iPhone, iPod või iPad ja seda toetava teleri või stereo vahel. See tehnoloogia töötab WiFi-ga ja on hõlpsasti aktiveeritav juhtimiskeskusest valikuga Ekraani peegeldamine.
Alternatiivina leiad Google Chromecast, mis on seade, mille saate ühendada teleriga, et saata sisu mobiiltelefonist, tahvelarvutist või arvutist. Näiteks kui mängite videomängu või vaatate videot, saate "jagada" (Saada minu ekraan) oma mobiilseadme ekraani koos teleriga, et seda suuremalt näha.
Kui olete nii kaugele jõudnud, ei ole teil see ikka veel päris selge
Kui palju soovite kulutada?:
* Hinna muutmiseks liigutage liugurit